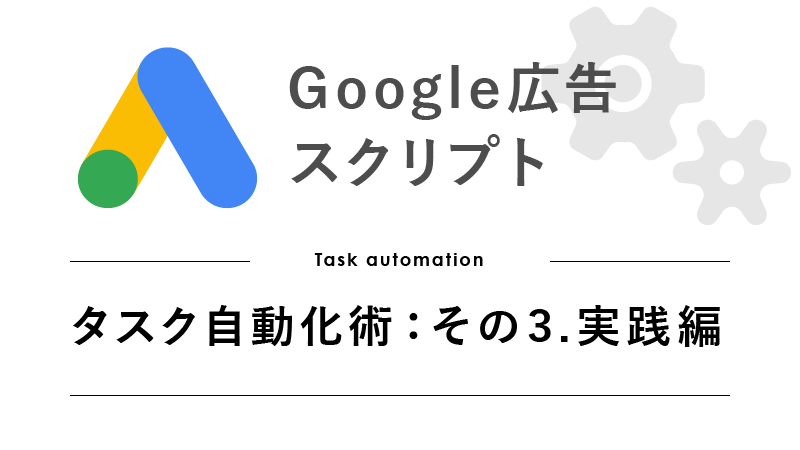こんにちは。マーケターの八田です。
前回の記事で「Google広告スクリプト」作成方法についてお話させていただきました。
今回は作成したスクリプトを実行したり、定期的に動かすよう設定をします。
[nlink url=”https://pureplus.biz/adwordsscript-summary/”] [nlink url=”https://pureplus.biz/adwordsscript-setting/”]Google広告スクリプトのプレビュー
まずはプレビュー機能について紹介します。
作成したスクリプトをいざ動かそうとなったときにいきなり実行をしてしまいますと、予期しない結果が反映されてしまう場合があり危険です。
まずはどのような結果になるのかテストをしたほうが安全です。
プレビュー機能を使用しますと、スクリプトを実行した場合どのような結果になるのか表示されますので、テストする場合にうってつけの機能になります。
では、実際にスクリプトをプレビューします。
今回使用するスクリプトは以前の記事「Google広告スクリプトで行うタスク自動化術(その1.概要編)」で紹介したキーワードの自動除外サンプルを弊社用にカスタマイズしたスクリプトを使用します。
サンプルURL : https://developers.google.com/adwords/scripts/docs/solutions/search-query?hl=ja
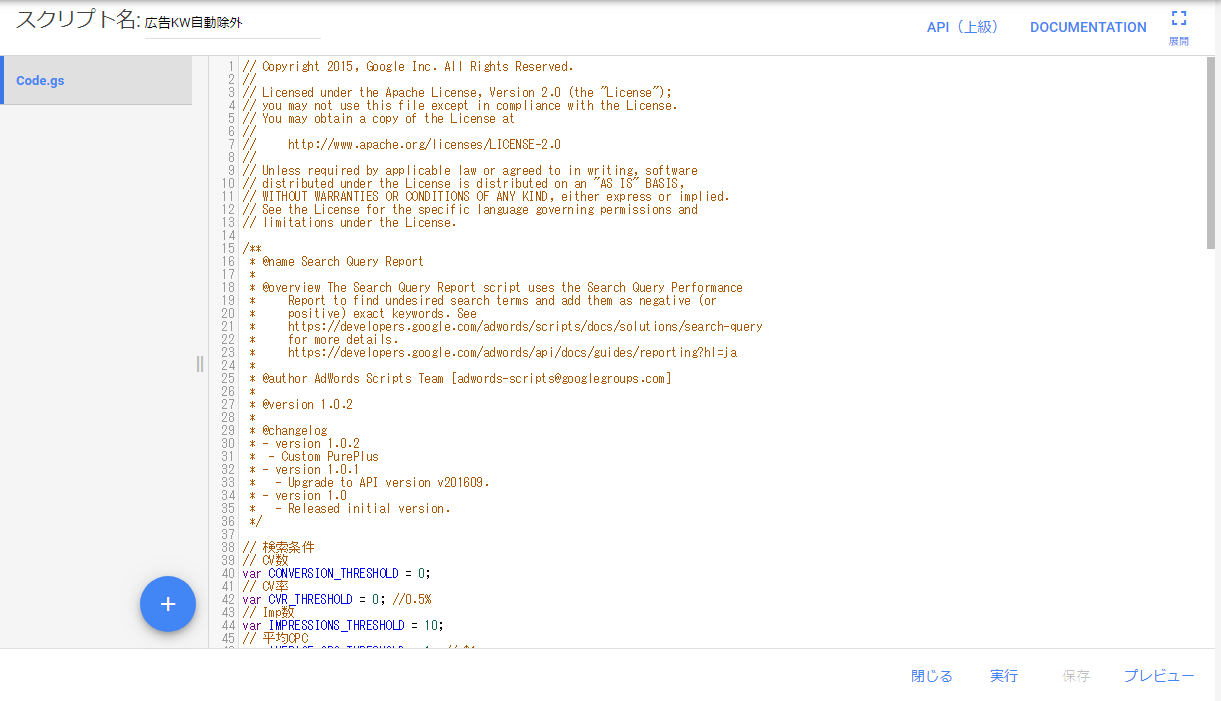
プレビューをする場合は右下の「プレビュー」ボタンを選択します。
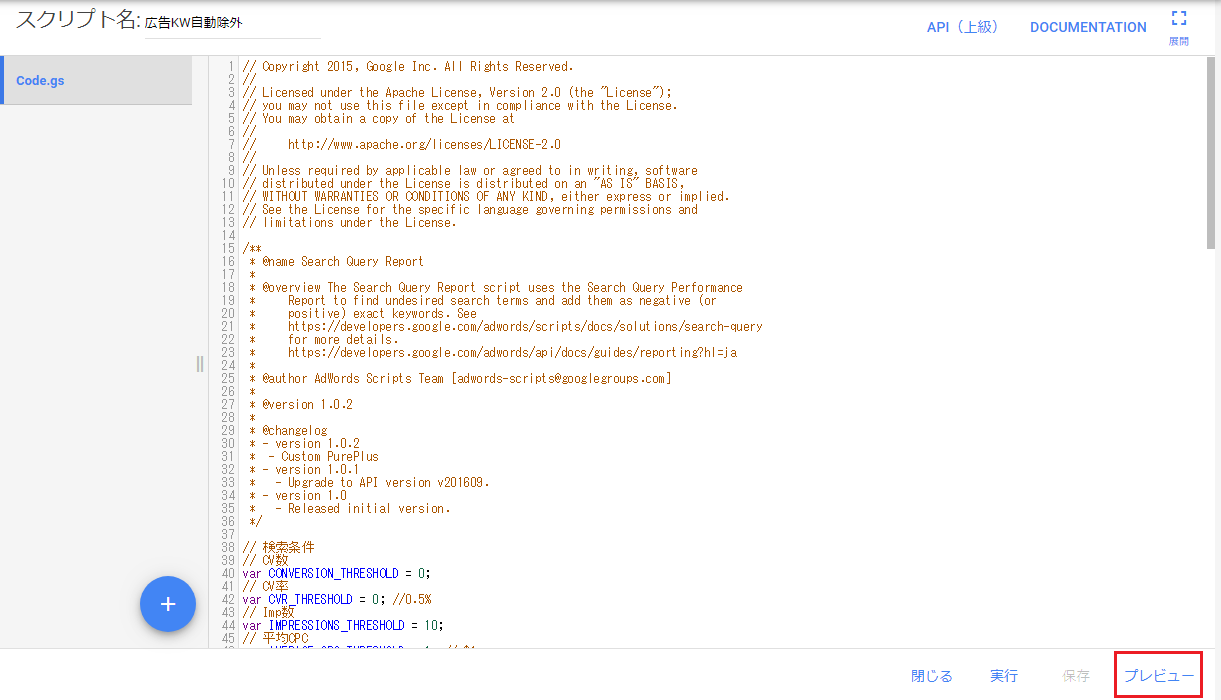
プレビューボタンをクリックしますと、画面下にプレビューの結果が表示されます。
「変更」タブにはスクリプトを実行した場合のアカウントに対する変更が表示されます。
今回のスクリプトは成果の悪いキーワードを除外するスクリプトですので、実際に除外されるキーワードが画面に表示されます。(今回はテスト用にスクリプトの中身を変更しています)
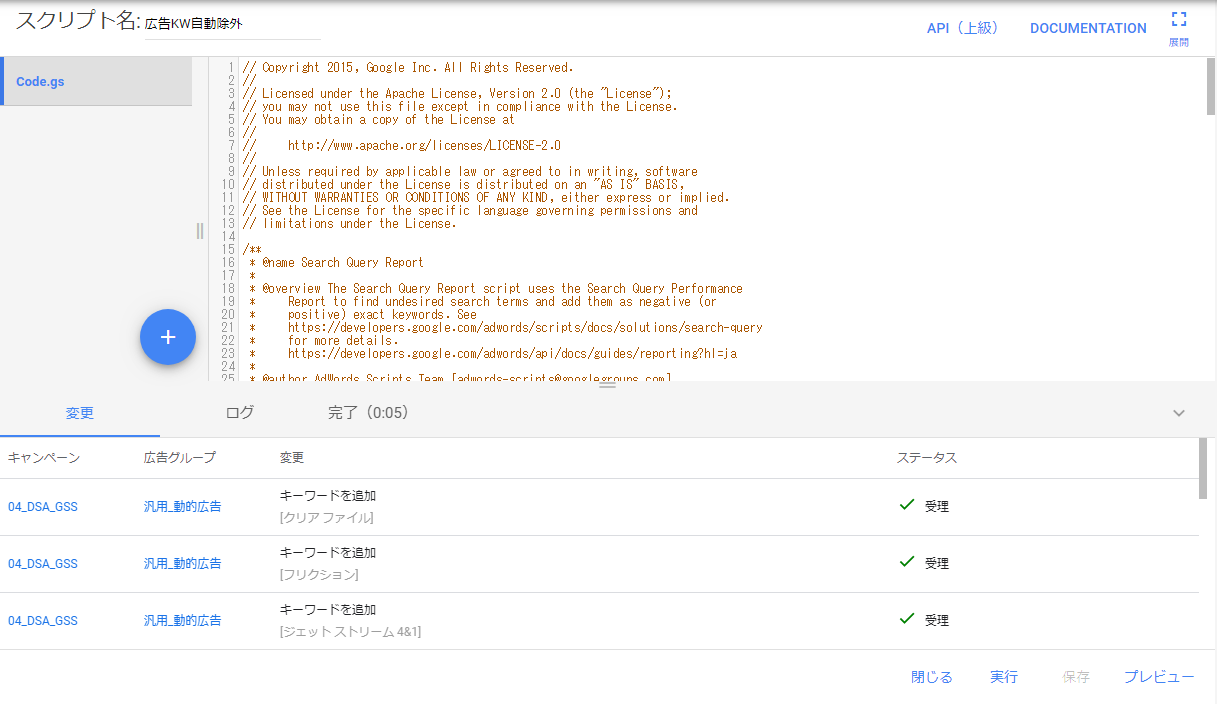
「ログ」のタブにはスクリプトを実行した場合のログが表示されます。
ログは意図的に出力できるので、主な用途はデバッグに使用します。
余談ですが、画像に表示されている”hogehoge”は意味のない文字を採用するときにとりあえず使います。
“hogehoge”を使用するのは日本だけで、海外では”foo”や”bar”が使用されます。
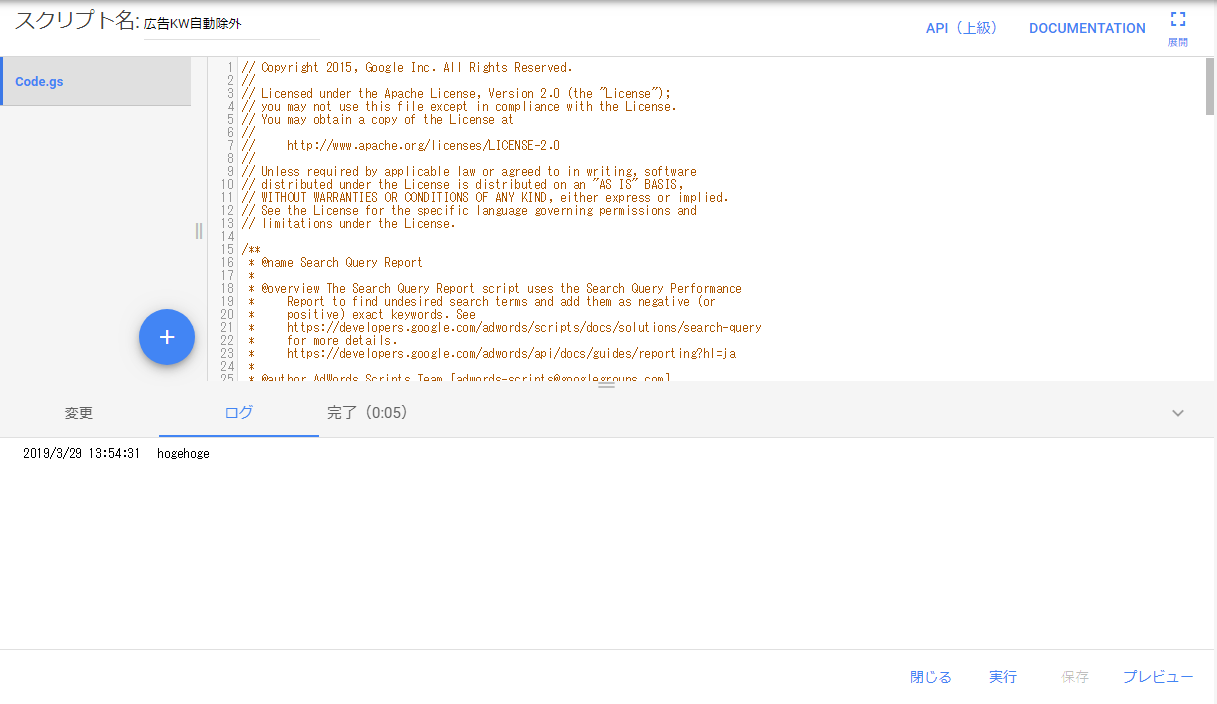
プレビューに関しては以上になります。
Google広告スクリプトの実行
ではさきほどのスクリプトを実行してみようと思います。
実行する場合は「実行」ボタンをクリックします。
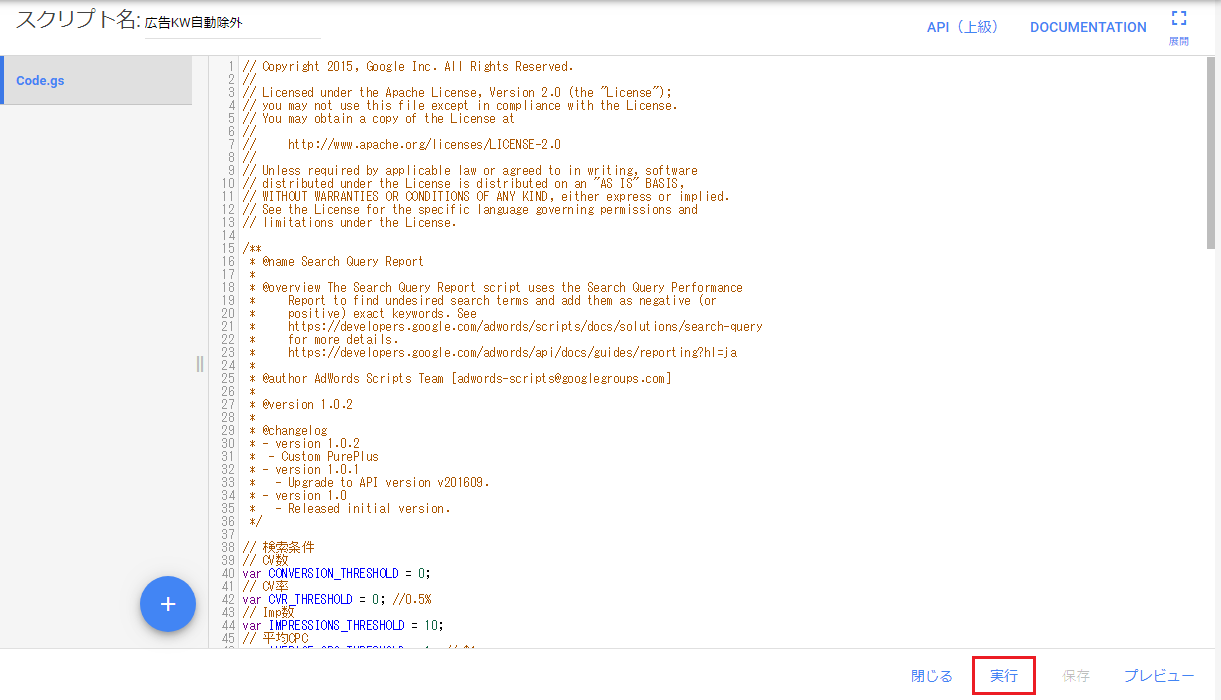
実行が完了しますと、スクリプトの履歴画面に遷移します。
実行したスクリプトのステータスや結果が表示されます。
エラーがある場合はステータスや結果にエラーが表示されます。(今回は例として意図的にエラーを発生させました)

結果やエラーを確認したい場合は、結果に表示されている青い文字部分をクリックすることで詳細画面に遷移できます。

Google広告スクリプトのスケジュール設定
スクリプトを使用する目的は作業の自動化をするためです。
毎日・毎月の作業を自動化するためには、定期的にスクリプトを動かすことで解決します。
Google広告スクリプトでは、スクリプトを実行する条件を設定することができるので紹介します。
「ツール」の「スクリプト」を選択して、スクリプトの画面を表示します。
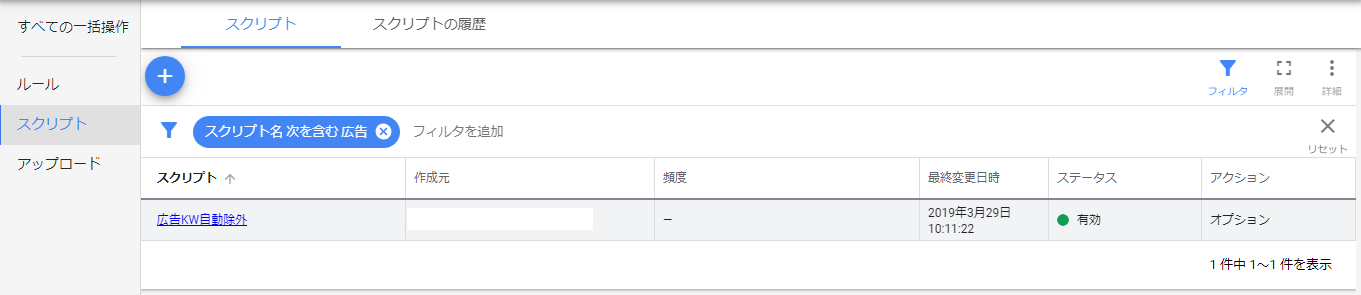
条件を設定したいスクリプトの「頻度」にマウスカーソルをあわせ、表示されたペンのアイコンをクリックします。
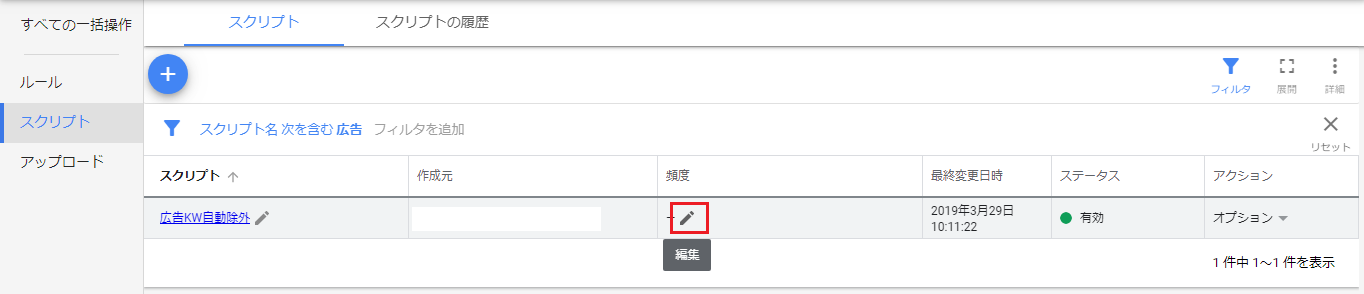
クリックしますとポップアップが表示されます。
プロダウンメニューをクリックするといろいろ表示されるかと思います。
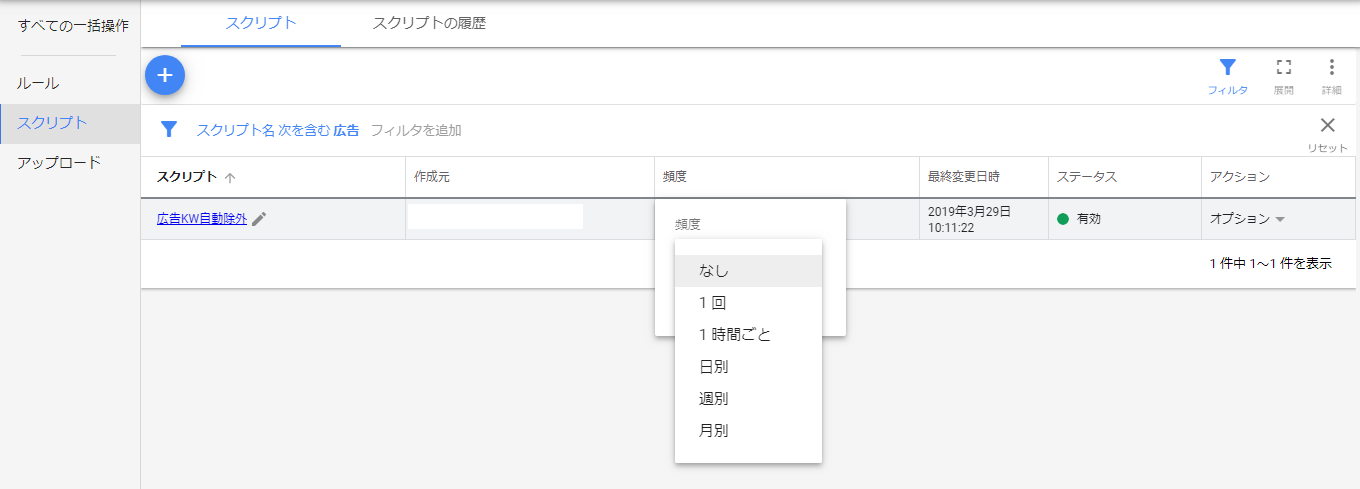
各種条件について簡単に解説します。
- なし : 自動的に実行しません。不定期で使用したいスクリプトなどは選択します。デフォルトはこの設定になります。
- 1回 : 特定の日付のある時間に実行します。年度の切り替わりなどに使用します。(例.2019年4月1日 0時に実行)
- 1時間ごと : 1時間ごとにスクリプトを実行します。監視が目的の場合に使用することが多いです。
- 日別 : 指定時間に毎日実行します。レポートの出力などに使用します。
- 週別 : 指定の曜日と時間に毎週実行します。週次レポートなどに使用します。
- 月別 : 指定の日と時間で毎月実行します。月次レポートなどに使用します。
以上、6個の条件があります。
スクリプトの用途によって使い分けることで簡単に自動化ができ、作業の効率性UPができます。
1点だけ注意点があります。
どの条件でも時間を指定しますが、指定した時間ぴったりにはスクリプトは実行されず、指定した時間から1時間以内に実行します。
たとえば12時と選択した場合は、12時から13時のあいだのどこかでスクリプトは実行されます。
指定した時間ぴったりに実行させるには、ちょっとしたテクニックが必要です。
テクニックについては今後、別の記事で紹介をしようと考えております。
まとめ
Google広告スクリプトのプレビューやスケジュールについて紹介させていただきました。
スクリプトの操作はユーザーの我々に使いやすいよう配慮されており、誰でも簡単に設定することができます。
とくにスケジュールの設定はかなり細かく設定でき、日常的なタスクの自動化にかなり役に立ちます。
今回でGoogle広告スクリプトについての紹介記事は終了となります。
普段、お忙しい皆様のタスク自動化の一助になればいいなと思い紹介させていただきました。
スクリプトについては、テクニックなどの応用的な記事も書く予定です。
以上、最後までお付き合いいただきありがとうございました。
[nlink url=”https://pureplus.biz/adwordsscript-summary/”] [nlink url=”https://pureplus.biz/adwordsscript-setting/”]