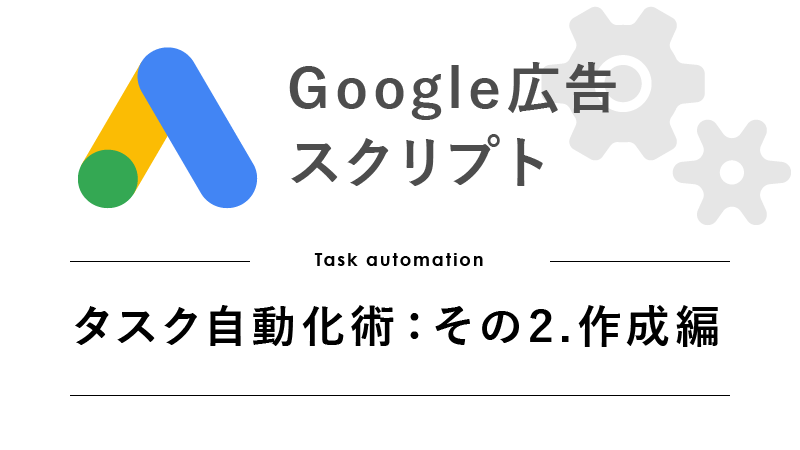こんにちは。マーケターの八田です。
前回の記事で「Google広告スクリプト」の概要や使用例についてお話させていただきました。
今回は作成方法について紹介いたします。
[nlink url=”https://pureplus.biz/adwordsscript-summary/”] [nlink url=”https://pureplus.biz/adwordsscript_schedule/”]Google広告スクリプトの設定方法
おなじみのGoogle広告管理画面を開き、画面の右上のある「ツール」をクリックします。

クリックしますとメニューが開きますので、一括操作欄の「スクリプト」を選択します。
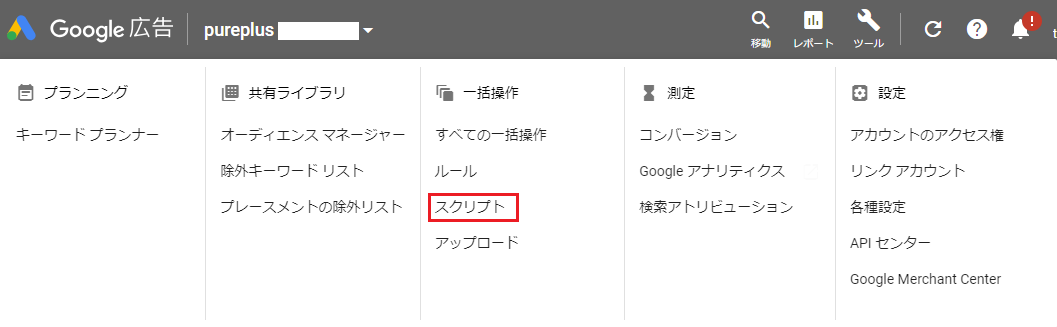
登録しているスクリプトの一覧画面が表示されます。
スクリプトが未登録ですと画像のように”まだスクリプトがありません”と表示されます。
スクリプトを追加する場合は「+」ボタンをクリックします。

クリックしますとスクリプトの新規作成画面に遷移します。
この画面でスクリプトを記述し、保存やスクリプトを動かしたりします。
このとき1点注意点がございまして、スクリプトを新規で作成する場合は画像のように黄色の注意文が表示されます。
スクリプトはユーザーの代わりに操作を行いますので、実質的にはユーザーの代理になります。
そのためスクリプトの実行にはユーザーの承認がされている必要があります。(承認されていないとスクリプトは動きません)
スクリプトを動かすためには承認する必要があるので、「承認」をクリックします。
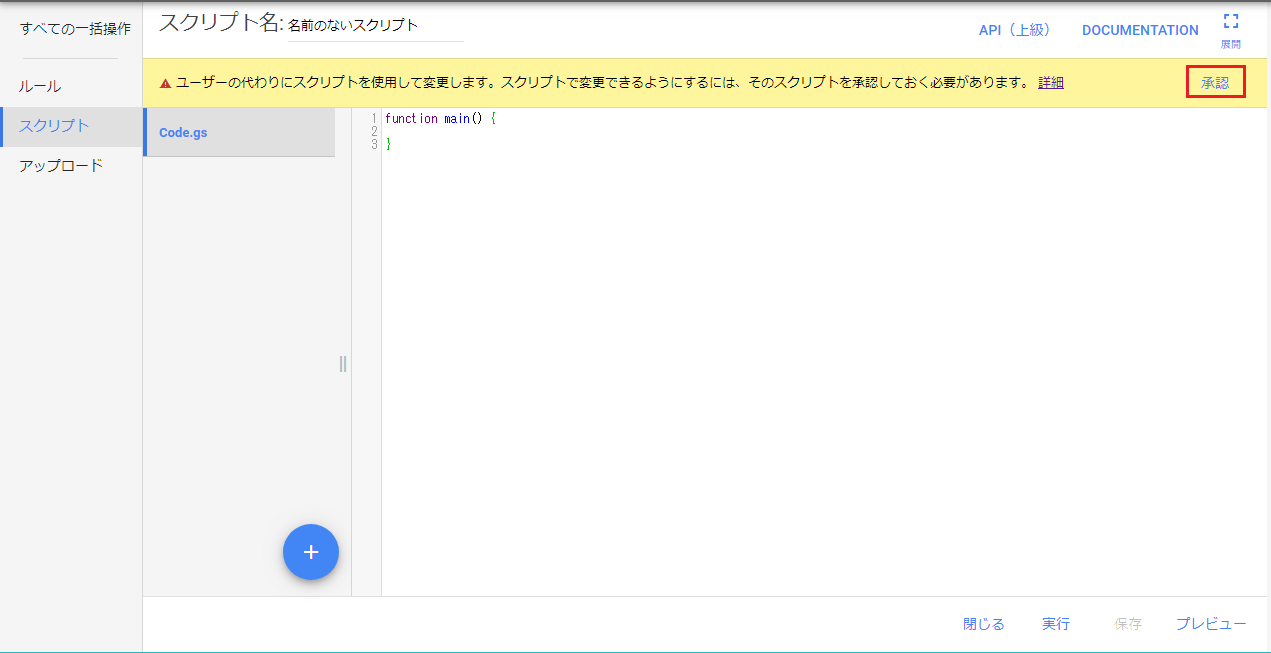
ポップアップが表示されますので、アカウントを選択します
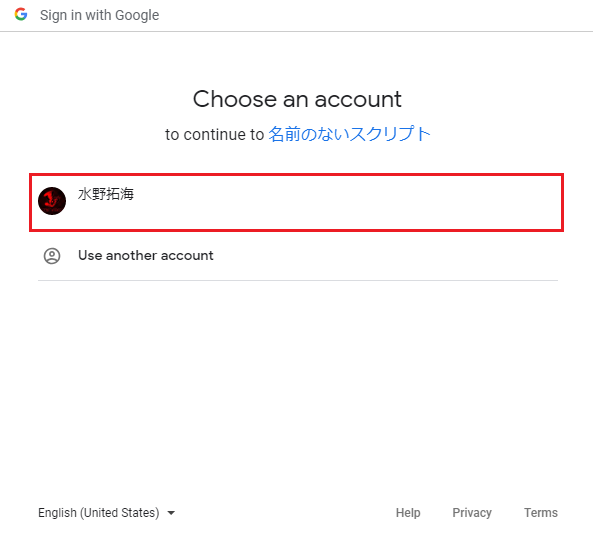
アカウントを選択しますと、承認画面に遷移します。
「ALLOW」ボタンをクリックすることで承認が完了します。
左下で言語を選択できますので、日本語を選択するといいかもしれません。
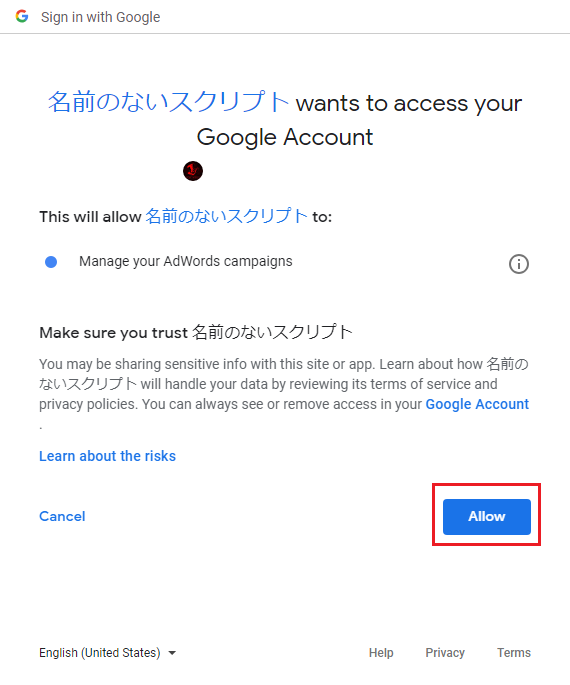
承認が完了しますと、スクリプト作成画面の注意文がなくなります。
この状態でスクリプトを記述し、「保存」ボタンをクリックすることでスクリプトを作成します。
「実行」ボタンをクリックしますと、スクリプトを実行しアカウントに対する変更を行うことができます。
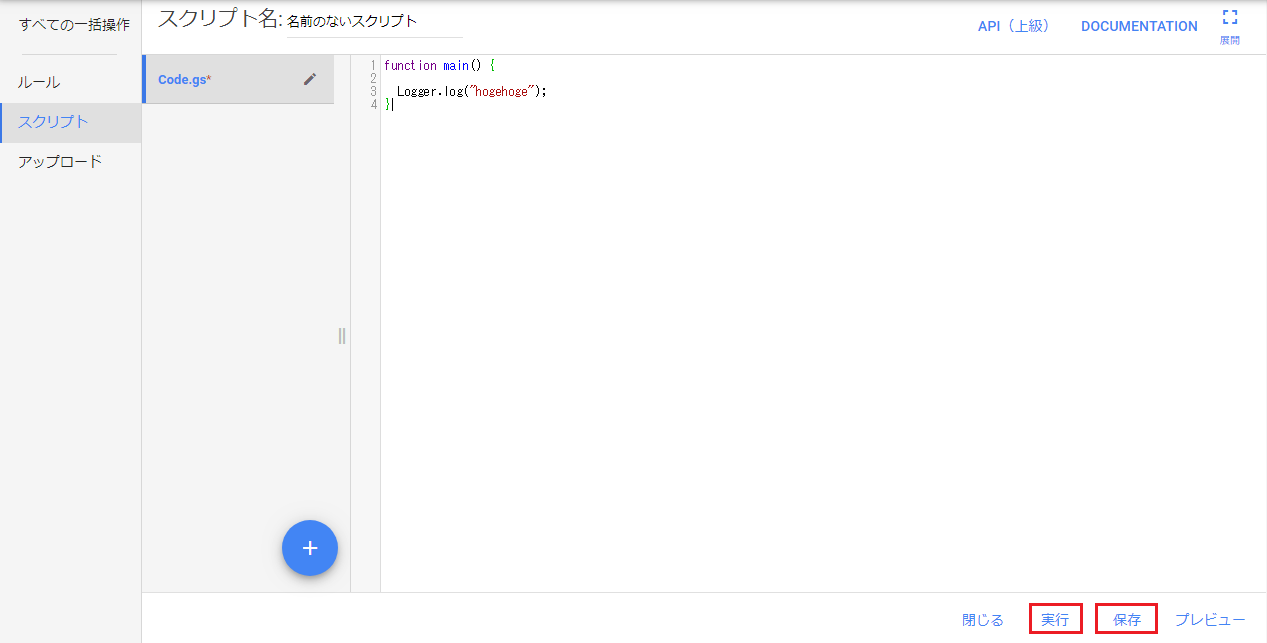
まとめ
Google広告スクリプトの作成について説明させていただきました。
プログラムの環境構築や作成は意外と時間がかかるものですが、Google広告スクリプトでは画面上で完結できるため簡単に作成できます。
次回はプレビューや実際に実行した場合、スクリプトのスケジュールについての紹介を予定しています。
以上、最後までお付き合いいただきありがとうございました。それでは、また!
[nlink url=”https://pureplus.biz/adwordsscript-summary/”] [nlink url=”https://pureplus.biz/adwordsscript_schedule/”]